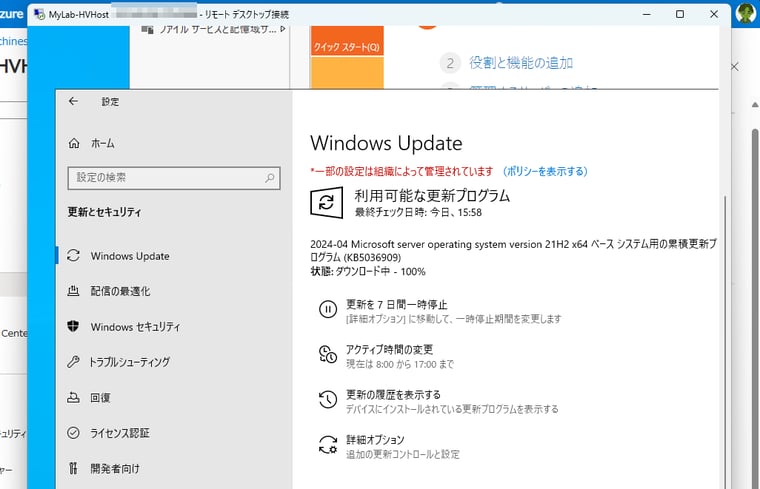かつて山市良と呼ばれたおじさんのブログ
セイテクエンジニアのブログ かつて山市良と呼ばれたおじさんのブログ vol.16 ラボ環境 on Azureを作る(4)- 英語版Windowsの日本語化
vol.16 ラボ環境 on Azureを作る(4)- 英語版Windowsの日本語化
2024年06月06日配信
2025年04月04日更新
執筆者:山内 和朗
Azure Marketplaceのイメージは、Windows、Linux関係なく、基本的に英語版のイメージです。今回構築している環境は、評価、検証のためのラボ環境の基盤(Hyper-V環境)であるため、英語版のままでも構わないのですが、できれば使い慣れている日本語環境にしたいというのは、最もな要望です。WindowsやWindows Server(ただし、Server Coreは除く)は、簡単な手順で表示/入力言語を好みの環境に切り替えることができます。
「設定」アプリによる表示/入力言語の日本語化
Windows10以降およびWindows Server 2016以降は、細かな手順は変更になっている部分もありますが、共通の手順で表示言語と入力言語を任意の言語に切り替えることができます。それには「設定(Settings)」アプリを使用します。以下は、英語版(en-us)の環境を日本語環境(ja-jp)に切り替える手順です。
- 「Settings」を開き、「Time & Language」の「Language」を開いて、「Add a language」をクリックします。
- 「Choose a language to install」の検索ボックスに“Japanese”と入力すると、「日本語/Japanese」が検索結果に表示されます。「日本語/Japanese」を選択して、「Next」をクリックします。
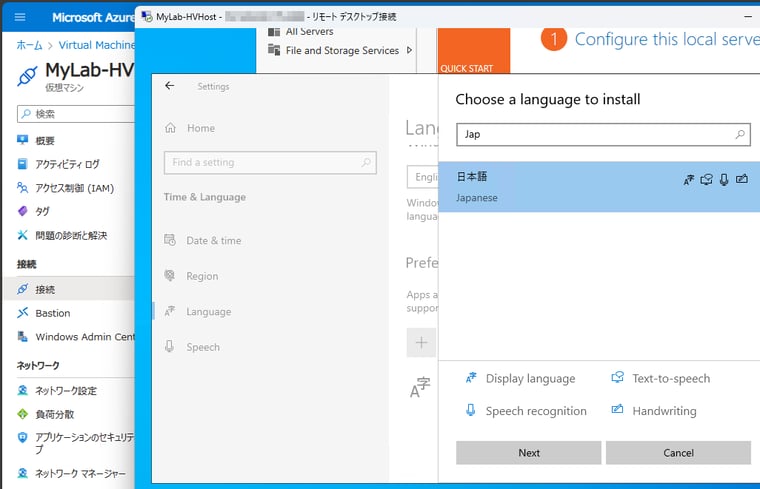
- 「Install language features」の画面で「Set as my Windows display language」をチェックし、「Install」をクリックします。
- 言語パックと関連機能のダウンロードとインストールが行われます。インストールが完了したら、「Yes, sign out now」をクリックしてサインアウトし、リモートデスクトップ接続をいったん終了します。
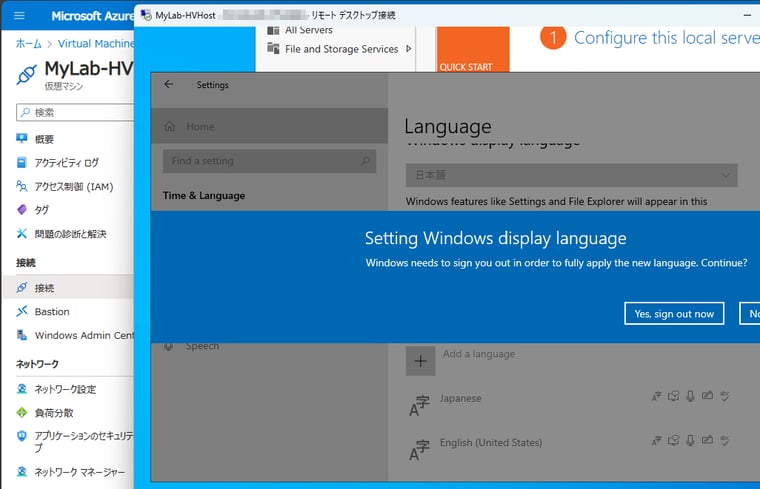
- Azure VMに再びリモートデスクトップ接続でサインインし、表示言語が日本語に切り替わったことを確認します。
- 「設定」の「時刻と言語|地域」を開き、「国または地域」を「米国」から「日本」に変更し、地域設定を「英語(米国)」から「日本語(日本)」に変更します。
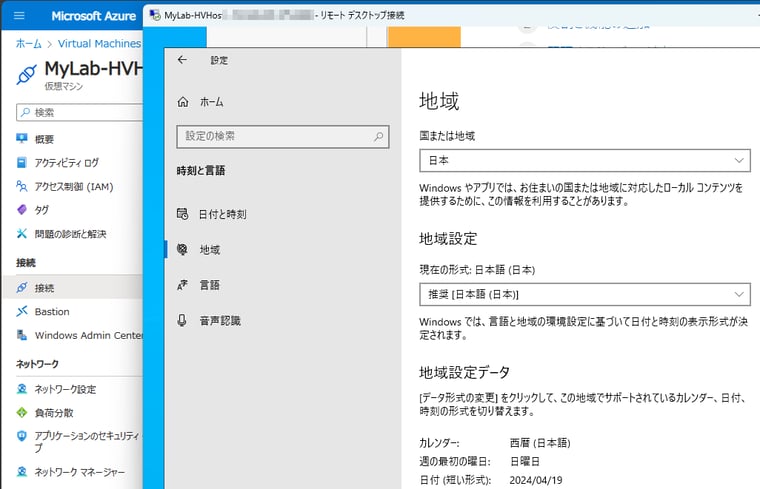
- 「地域と言語|日付と時刻」に切り替え、タイムゾーンを「(UTC-8:00)太平洋標準時(米国およびカナダ)」から「(UTC+09:00)大阪、札幌、東京」に変更します(画面4)。
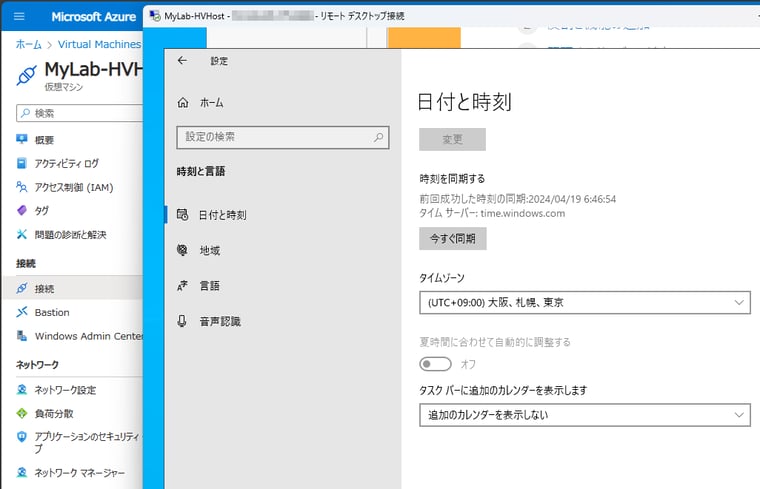
intl.cplによるシステムロケールの日本語化
表示/入力言語の切り替えに加えて、システムロケールの変更もしておきましょう。ただし、システムロケールの変更は任意です。日本語環境固有のトラブルの一部は、システムロケールが「日本語(日本)」(ja-jp)になっていることが原因のことがあるからです。逆に言えば、システムロケールをオンプレミスの環境と一致させることで、環境を可能な限り共通化することができます(同じトラブルの切り分けに役立つなど)。
- 「コントロールパネル」の「時計と地域」を開き、「日付と時刻」の下にある「地域」をクリックして、「地域」ダイアログボックスを開きます。コントロールパネルは、「ファイル名を指定して実行」に“control”と入力することで開くことができます。「ファイル名を指定して実行」に“intl.cpl”と入力すると、「地域」ダイアログボックスを直接開くことができます。
- 「地域」ダイアログボックスの「管理」タブに切り替え、「ようこそ画面と新しいユーザーアカウント」にある「設定のコピー」をクリックします。
- 「ようこそ画面と新しいユーザーアカウントの設定」ダイアログボックスが開くので、「ようこそ画面とシステムアカウント」と「新しいユーザーアカウント」の2つのチェックボックスを選択して、「OK」ボタンをクリックします。「表示言語の変更」ダイアログボックスが表示され、再起動が要求されますが、ここでは「後日」をクリックして閉じます(画面5)。
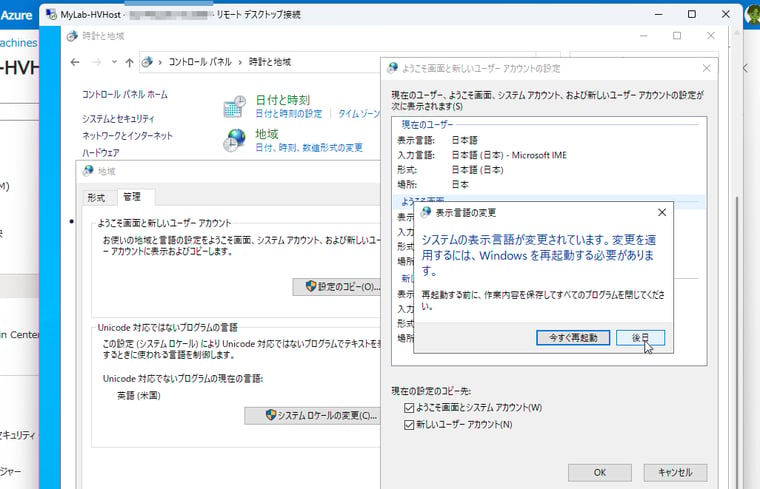
ちなみに、Windows Server 2019以前、このボタンは「後日」ではなく「キャンセル」となっていました。「キャンセル」をクリックしても、キャンセルされるのは再起動であり、設定変更がキャンセルされるわけではありません。次に再起動したときにシステムロケールが変更されることになるため、誤解を生む表現でした。そこで、Windows Server 2022(ビルド20348)英語版ではより適切な「Later」に変更されたわけですが、その日本語ローカライズが残念な表現になってしまったというわけです。Windows Server 2022より新しいビルド(例えば、Windows 11)では、より適切な「後で」という表現に変更されています。 - 最後に、「地域」ダイアログボックスの「管理」タブの「Unicode対応ではないプログラムの現在の言語」にある「システム ロケールの変更」をクリックします。「現在のシステムロケール」を「英語(米国)」からWindows日本語版の既定である「日本語(日本)」に変更し、「OK」をクリックします。「システムロケール変更」ダイアログボックスが出現し再起動を要求されるので、「今すぐ再起動」をクリックして、Azure VMを再起動します。
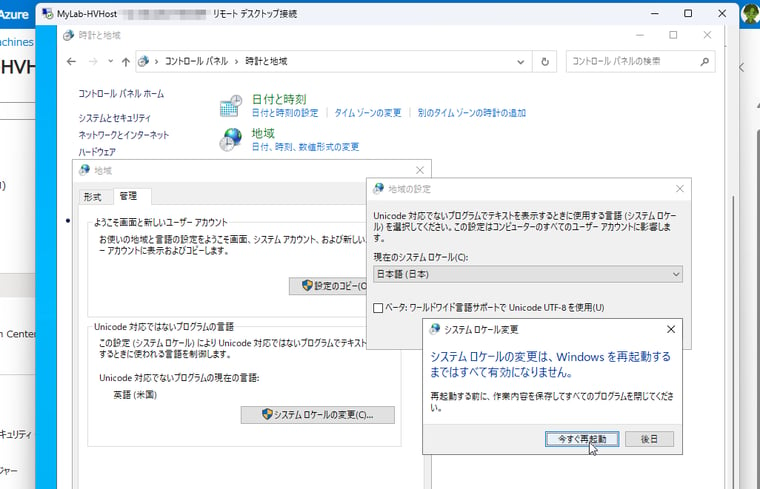
- Azure VMの再起動が完了し、Azure VMに再びリモートデスクトップ接続でサインインしたら、Windows Update を実行して、最新の品質更新プログラムをインストールします。言語パックを追加した場合、最新の品質更新プログラムが既にインストールされている場合でも、追加された言語に対応するバイナリをインストールするために、再び、最新の品質更新プログラムが検出、インストールされることがあります。