純国産サーバー監視ツールのここがイイ!
BOM for Windows Ver.7.0 SR1 評価レビュー

BOM for Windows の製品概要
自立分散型サーバー監視ソフトと表現される「BOM for Windows」は、どのような製品なのか、最新版の「BOM for Windows Ver.7.0 SR1」に基づいて基本的な機能や特徴を紹介します。
■ 自立分散型だからスタンドアロンから分散環境まで柔軟に対応できる
Windows Serverは、イベントビューアーやパフォーマンスモニター、MMC(Microsoft管理コンソール)スナップインの管理ツール、標準コマンド、Windows PowerShellなど、システム構成やイベント、パフォーマンスを監視し、問題をトラブルシューティングするための豊富な機能や技術を標準で備えています。これらの標準ツールは、問題を認識したあとのトラブルシューティングでは大いに役立ちますが、日々の運用管理を標準ツールだけでこなすのは複数のツールを使い分ける必要があり、非効率的です。そのため、企業では通常、複数台のサーバーやIT基盤全体を俯瞰的に監視および管理できる管理ツールを利用します。
BOM for Windowsは、Windowsベースのサーバーのイベントログの監視を中心とした、稼働状況の正常性監視に特化したツールとしてWindows NT全盛の90年代に登場しました。現在は、ログ監視に加えて、サービス/プロセス、レスポンス、リソースの監視、通知、リカバリ(任意のコマンドの自動実行)機能を備え、Windowsは標準で監視でき、Linux、VMware、Oracle、SQL Server、Citrix XenAppなどもオプションで監視(いずれもBOM for Windows経由での監視)できます。また、SNMPトラップやSyslogにより、外部のネットワーク監視システムなどと連携することができます。
BOM for Windowsの最小構成は、スタンドアロンのWindows Server(または64ビットWindowsクライアント)へのインストールによるローカル監視です。BOM for Windowsのインストールは、監視エージェントである「BOM監視サービス」とMMCスナップイン形式の管理コンソール「BOMマネージャー」のセットであり、ローカルサーバーの監視や電子メールによる通知が可能です(図1)。
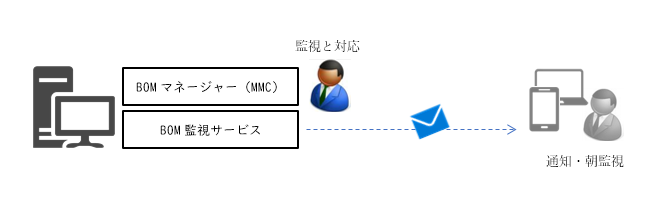 (図1)BOM for Windowsの最小構成。1台のサーバーに導入して監視できる。
(図1)BOM for Windowsの最小構成。1台のサーバーに導入して監視できる。
少数のサーバーの場合も、各Windows Serverに同じようにBOM for Windowsをインストールして監視でき、管理者は1台のサーバーまたはクライアントのBOMマネージャーのスナップインを監視対象のサーバーにリモート接続することで、BOMマネージャーを1つのMMCコンソールにまとめて監視することができます(画面1)。
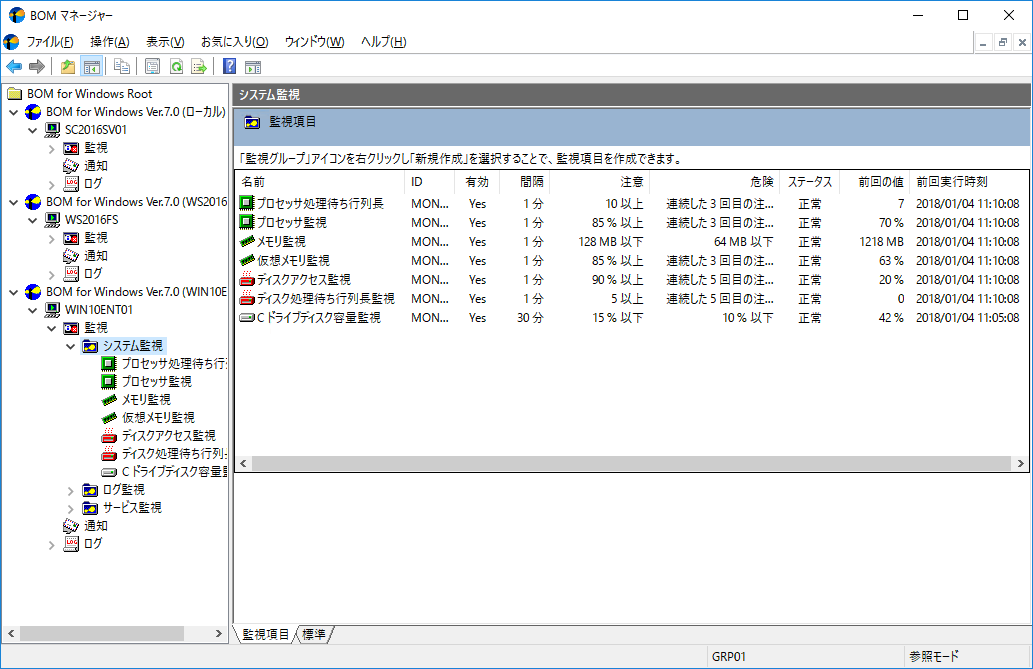
(画面1)MMCスナップイン形式の「BOMマネージャー」。リモートの監視サービスに接続して複数台を監視できる
監視対象のサーバーが多数の場合は、「BOM集中監視コンソール」を導入することで、Webベースの管理ポータルで全体を俯瞰的に監視することができます(図2、画面2)。さらに、「BOMアーカイブマネージャー」を導入することで、ログを蓄積し、長期間の監視データのリスト/グラフ表示やレポート出力できるように拡張できます。
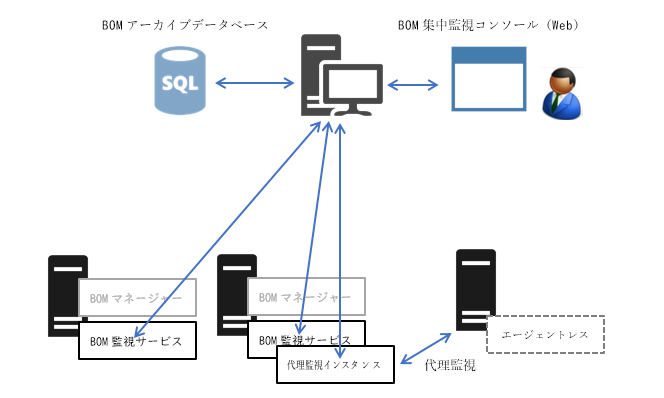 (図2)「BOM集中監視コンソール」のシステム構成の例
(図2)「BOM集中監視コンソール」のシステム構成の例
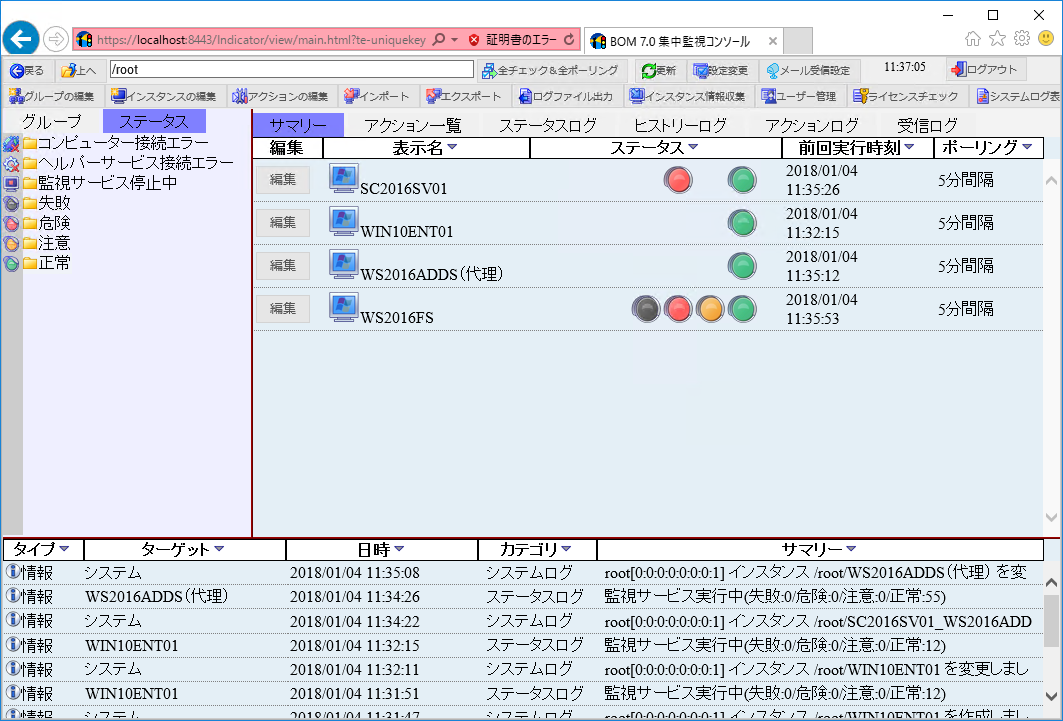 (画面2)「BOM集中監視コンソール」による俯瞰的なサーバー監視
(画面2)「BOM集中監視コンソール」による俯瞰的なサーバー監視
■ サーバーを変更しないエージェントレス管理(代理監視)
BOM for Windowsの基本コンポーネントは、Windows Server 2012 R2以降および64ビット版のWindows 7 SP1以降にインストールでき、最新のWindows Server 2016およびWindows 10にも対応済みです。必要なリソースは、監視インスタンスあたり占有メモリ20MB、占有ディスク50MBと非常に軽量です。監視対象にコンポーネントをインストールする必要のないエージェントレスの「代理監視」にも対応しているため、運用中のサーバーに一切変更を加えることなく、BOM for Windowsによる監視を開始することができます(ファイアウォールの調整が必要な場合はあります)。代理監視は、BOM for Windowsの基本コンポーネントがインストールされたサーバー(またはクライアント)に、追加の代理監視インスタンスを作成することで可能となり、1台のBOM for Windowsで複数台のサーバーを代理監視の対象にできます。代理監視の場合でも、ローカルサーバーの通常の監視の場合と機能差はありません。
■ 多様なメール環境に対応できるメール通知設定
BOM for Windowsでは、特定のイベントの発生を電子メールで管理者に通知することが可能です。また、「朝監視」というBOM特有の機能があり、例えばシステム管理者が毎日チェックしなければならない項目を自動で実行し、その結果(異常の有無や状態の変化など)をまとめてメールで通知することも可能です(画面3)。
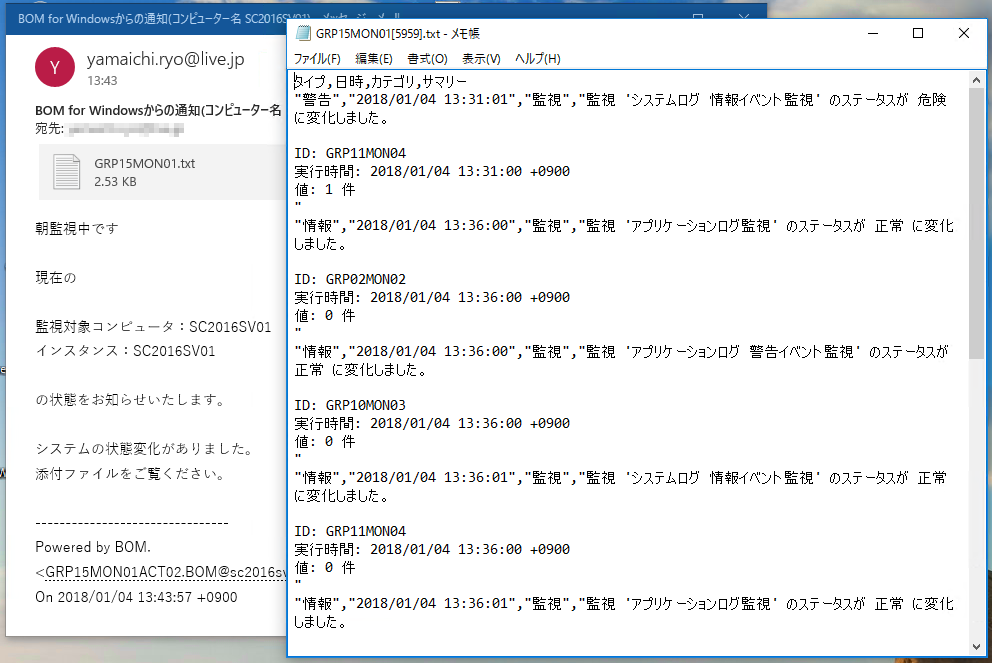 (画面3)BOM for Windowsの「朝監視」によるメール通知の例
(画面3)BOM for Windowsの「朝監視」によるメール通知の例
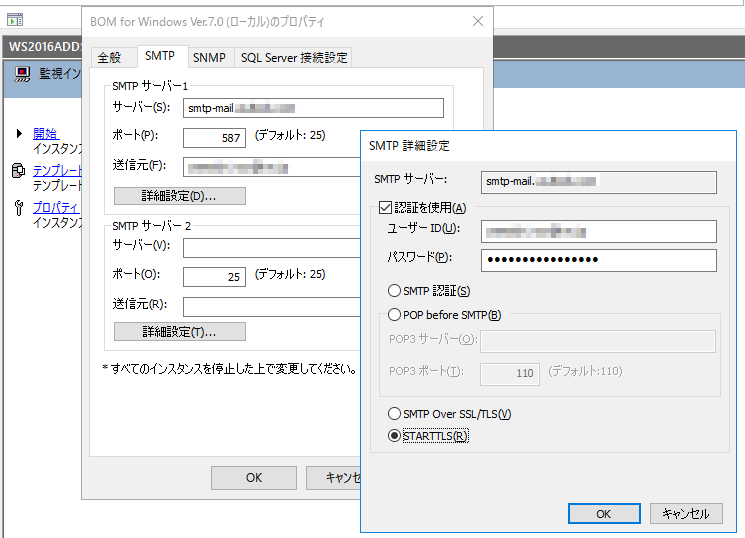 (画面4)BOM for Windowsの柔軟なメール送信設定
(画面4)BOM for Windowsの柔軟なメール送信設定
メール通知機能は一般的な監視ツールに標準的に備わっているものですが、その多くはメール送信設定の柔軟性に欠けています。例えば、監視ツールでメールサーバーとSMTPポートの指定しかできない場合、サービスプロバイダーの多くが実施しているアウトバウンドポート25ブロッキング(OP25B)の制限やSSL/TLS接続、SMTPの認証要求に対応できません。そのような監視ツールからのメール送信に対応するためには、社内のメールサーバーの転送設定を調整したり、あるいは外部のメールサービスへの中継のためだけにSMTPサーバーをセットアップしたりする必要があります。
BOM for Windowsのメール通知機能は、SMTP送信の詳細設定として、SMTP認証、POP before SMTP、SMTP Over SSL/TLS、STARTTLSをサポートしており、外部のさまざまなメールサービスに柔軟に対応することができます。
■ Ver.7.0 SR1の注目の新機能
システムやアプリケーションのログを監視することで、障害をすばやく検知できるほか、パフォーマンス問題や将来の障害につながる可能性のある予兆を捉えることができます。一方で、膨大に記録されるログの中には、一般的に無視できるエラー、あるいはそのシステムでは経験的に無視してよいエラーも多く含まれます。すべてのログを保持することは、管理者がログを調査する際に効率を下げるだけでなく、ディスクリソースの使用の無駄にもつながります。
BOM for Windows Ver.7.0 SR1では、新たにログ監視の設定において、GUIで除外設定を行う機能が追加されました。その一部である「除外フィルター」を利用すると、収集済みのログの解析結果から選択する方法で除外設定を簡単に定義することができます(画面5)。不要なログを取得しないことで、管理者は問題の調査に注力することができます。
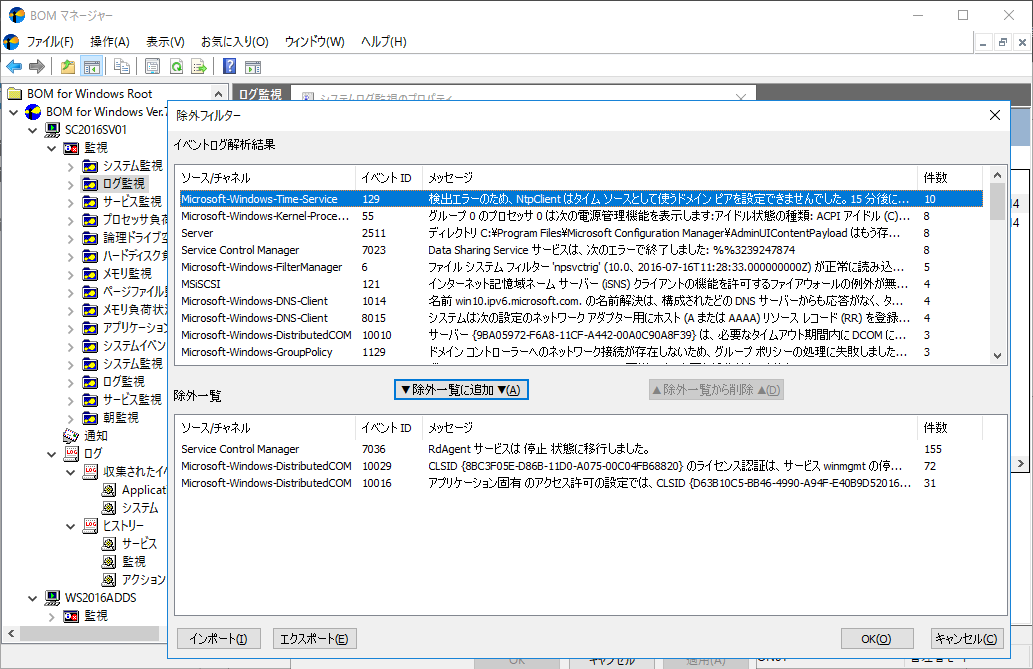 (画面5)イベントログの除外設定をGUIから設定できる機能は、Ver.7.0 SR1の新機能。除外フィルターのインポート/エクスポートにも対応
(画面5)イベントログの除外設定をGUIから設定できる機能は、Ver.7.0 SR1の新機能。除外フィルターのインポート/エクスポートにも対応
簡単に導入し、すばやく監視を始める
最小構成では、BOM for Windowsを1台のサーバーにインストールし、すばやくサーバーのローカル監視を開始できます。複数台のサーバーにインストールするか、代理監視を構成することで管理対象を拡大していくことができ、さらにBOM集中監視コンソールを導入することで統合管理が可能になります。インストール手順は非常に簡単であり、定義済みの監視項目を含む豊富なテンプレートが用意されているので、監視対象のシステムの構成や用途に適した監視をすぐに開始できます。1台のサーバーから簡単に導入でき、柔軟に規模を拡大できるのが、自立分散型であるBOM for Windowsの特徴です。
■ スタンドアロン環境への導入と監視
BOM for Windowsを導入するには、監視対象のサーバーごとに、BOM for Windowsのインストールランチャーの「基本製品」をクリックして、基本コンポーネントをインストールします(画面6)。インストール後に自動開始される「システム設定ウィザード」と「初期設定ウィザード」で、管理ユーザーと参照ユーザーのパスワードの設定、ライセンスの設定、テンプレートの選択、ファイアウォール例外設定の許可など、いくつかの設定を行えば、すぐに監視が始まります。
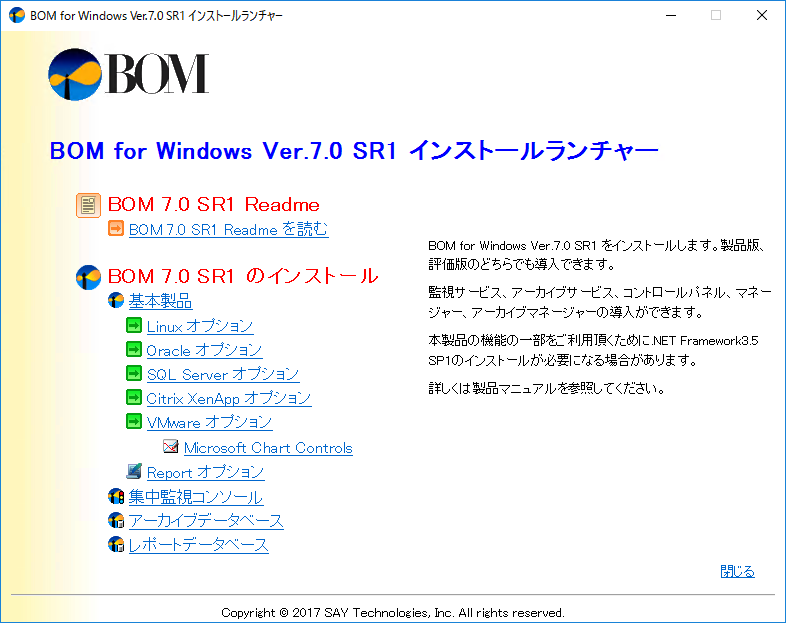 (画面6)インストールランチャーの「基本製品」をクリックして、BOM for Windowsの基本コンポーネントをインストールする
(画面6)インストールランチャーの「基本製品」をクリックして、BOM for Windowsの基本コンポーネントをインストールする
「システム設定ウィザード」と「初期設定ウィザード」が開始しなかった場合は、管理ユーザーの既定の初期パスワード(インストールマニュアルに記載)で接続し、「BOM for Windows Ver.7.0(ローカル)」ノードを右クリックして「パスワード変更」と「ライセンスマネージャー」を選択することで、管理ユーザーと参照ユーザーのパスワード設定、ライセンス設定を行えます。また、「BOM for Windows Ver.7.0(ローカル)」ノードを右クリックして「全てのインスタンス監視停止」を選択し、続いて管理対象ノードを右クリックして「テンプレートのインポート」を選択することで、テンプレートに基づいた監視設定を行うことができます(画面7)。
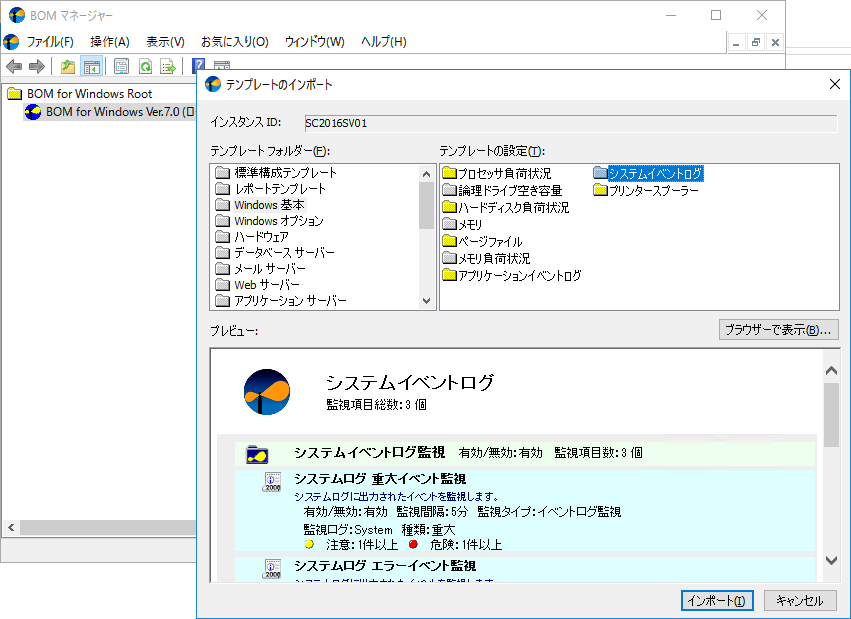 (画面7)豊富に用意されているテンプレートから1つ以上のテンプレートをインポートすることで、そのシステムに適した監視をすばやく開始できる
(画面7)豊富に用意されているテンプレートから1つ以上のテンプレートをインポートすることで、そのシステムに適した監視をすばやく開始できる
このように、BOM for Windowsは、管理ユーザーと参照ユーザーのパスワードでローカルまたはリモートから接続できるため、サーバー監視のためのID管理とネットワーク構成は非常にシンプルです。Active Directoryドメインを準備したり、ドメインアカウントを作成したりする必要はありませんし、監視対象がドメインメンバーであるか、ワークグループ構成であるかどうかに左右されることがありません。
■ 代理監視インスタンスの作成
代理監視を利用すると、運用中のサーバーにBOM for Windowsのコンポーネントを導入したり、システム設定を変更したりすることなく、BOM for Windowsを導入済みの別のサーバー経由で監視することができます。それには、BOMマネージャーで「インスタンス作成ウィザード」を使用して、監視対象コンピューターとして「代理監視コンピューター」を選択し、コンピューター名と任意のインスタンスIDを指定します(画面8)。
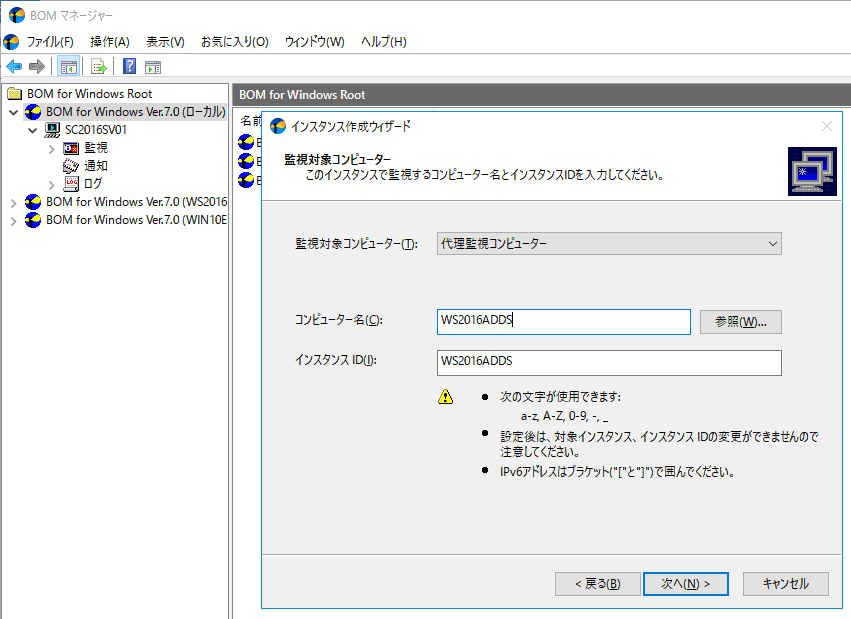 (画面8)BOM for Windowsを導入したサーバーに、代理監視用の監視インスタンスを作成する
(画面8)BOM for Windowsを導入したサーバーに、代理監視用の監視インスタンスを作成する
なお、代理監視でリモート接続するために監視対象のコンピューターにコンポーネントをインストールする必要は一切ありませんが、監視元と監視対象のコンピューターの両方に、共通のユーザー名、共通のパスワードを持つ、Administratorsグループのメンバーアカウントが必要です(代理監視用のアカウントを作成することをお勧めします)。また、監視対象側でファイアウォールの例外設定を調整する必要がある場合があります。
■ BOM集中監視コンソールの導入
複数台のサーバーを統合的に監視するには、1台のサーバーにBOM集中監視コンソールを導入します。MMCスナップインを複数のサーバーにリモート接続するのとは異なり、BOM集中監視コンソールを利用すると同じページで複数台のサーバーの正常性を視覚的に監視することができます。
BOM集中監視コンソールを導入するには、BOM for Windowsのインストールランチャーの「集中監視コンソール」をクリックして、BOM監視コンソールをインストールします。特別な設定は必要ありません。インストール後にWebブラウザーでBOM集中監視コンソール(https://localhost:8443/)にアクセスし、既定のユーザー名(root)とパスワード(ユーザーズマニュアルに記載)でログインしたら、パスワードの変更やリモート管理用ユーザーの作成(rootはローカル接続のみ可能)を行い、監視グループ(既定は/root)に監視対象のインスタンスを追加します(画面9)。
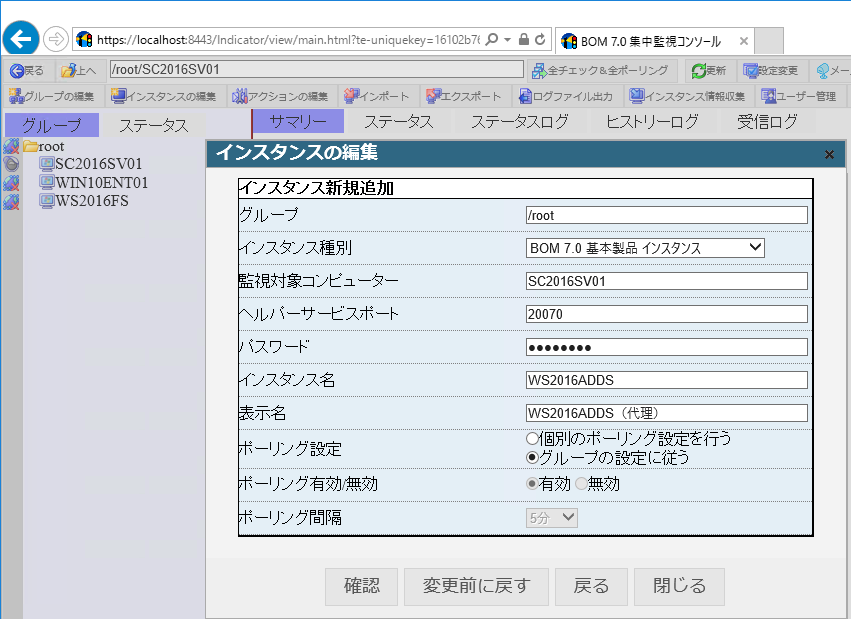 (画面9)グループに監視対象のインスタンスを追加する。
(画面9)グループに監視対象のインスタンスを追加する。
代理監視の場合は「監視対象コンピューター」にBOM for Windowsのサーバーを指定し、「インスタンス名」に監視対象のサーバー名を指定する
トラブル解決には相応の技術力と経験がものを言う
BOM for Windowsは、サーバーの正常性を継続的に監視することに特化し、それを得意としたシンプルな監視ツールです。メールやSyslogによる通知やイベントログへの書き込みなどで、障害の発生や障害の兆候をすばやく把握することも可能です。しかし、シンプルな一方で、検知した異常な状態を解決するためには、Windowsやアプリケーションの知識やトラブルシューティングの技術力と経験が必要です。
BOM for Windowsに組み込まれたリカバリーアクションにより、条件に一致した場合のサービスの実行制御やWindowsの再起動、カスタムアクションの実行(指定した外部プログラム)で自律的な回復を試みることはできるようですが、これらの方法で解決できない、原因不明のトラブルは常に発生する可能性があります。そのような場合には、やはりWindowsが標準で備えている管理ツールや管理インターフェイス、コマンドライン環境、リモートデスクトップ接続などの出番です。例えば、BOMマネージャーのコンテキストメニューから、ローカルまたはリモートサーバーのこれらの標準機能にすばやくアクセスできれば、より便利な監視コンソールになるのでは感じました。
問題の発生から解決までを、監視データと紐づけて履歴として記録するような、インシデント管理や知識ベースの機能もほしいところです。目の前の問題をできるだけはやく解決することはもちろん重要ですが、その経験を知識としてシステム的に蓄積することで、将来に同じサーバー、または別のサーバーで発生する同様の問題に、すばやく対処できるようになるはずです。
■ 製品仕様と価格情報
BOM for Windows Ver.7.0 の詳細な製品仕様や価格情報につきましては、 製品情報ページをご覧ください。

