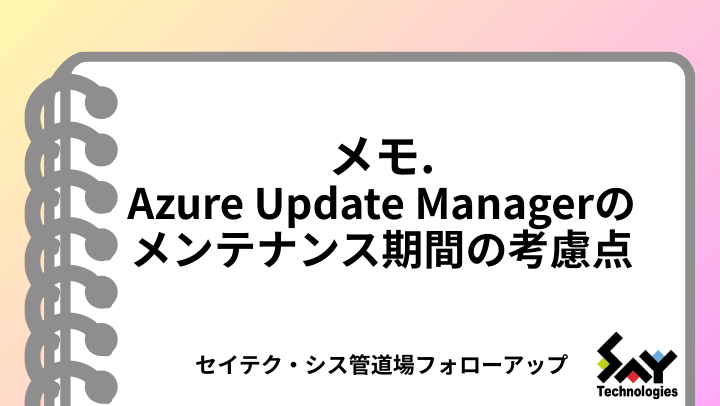
かつて山市良と呼ばれたおじさんのブログ
セイテクエンジニアのブログ かつて山市良と呼ばれたおじさんのブログ vol.25 テストメール環境とBOMアラートフィルター: 前提環境準備編
vol.25 テストメール環境とBOMアラートフィルター: 前提環境準備編
2024年07月08日配信
2025年04月04日更新
執筆者:山内 和朗
弊社製品「BOM for Windows」は、アラート通知や監視結果、ログの送信に電子メール(SMTP)を使用します。このブログで構築したテスト用メール環境は、BOMの動作確認や機能検証にもちろん利用可能です。今回は、BOM 8.0 SR1から製品に同梱されるようになった新ツール「アラートフィルター」を、テスト用メール環境で試用してみました。
アラートフィルターの仕様やシステム要件については、以下の製品コラムをご覧ください。
製品コラム|What’s new in BOM 8.0 SR1: #1 アラートフィルター
導入済みのテスト用メール環境
今回、BOMのアラートフィルターをセットアップするのは、前回、BOMをインストールしたのと同じサーバーです。既にWSL 2(Ubuntu)のテスト用メール環境を導入済みで、以下のメールアドレスを持つローカルユーザーが作成されており、メールクライアント(例:Thunderbird)もセットアップ済みです。
- bomadmin@mylab.test(BOM管理者用)
- collector@mylab.test(通知メールのフィルター前の宛先)
- guardian@mylab.test(通知メールのフィルター後の転送先)
テスト用メール環境をLAN上の別のサーバーで動作させている場合は、そのサーバー側でポートプロキシとWindowsファイアウォールを設定し、メール送受信用のIPアドレスを確認しておいてください。今回はローカルのテスト用メール環境を使用するため、メールクライアントの送受信メールサーバーの設定としてはlocalhost(127.0.0.1)を使用しています。
この前回のBOMと同じサーバーにBOMのアラートフィルターをインストールしてセットアップするのですが、今回はアラートフィルターの設定を分かりやすくするため、ローカルのHosts(C:¥Windows¥System32¥Drivers¥Etc¥Hosts)ファイルに以下の行を追加し、送信用SMTPメールサーバー「smtp.mylab.test」、受信用POPサーバー「pop.mylab.test」、受信用IMAPサーバー「imap.mylab.test」を別名として利用できるようにしています(画面1)。
| 127.0.0.1 localhost smtp.mylab.test pop.mylab.test imap.mylab.test |

画面1 テスト用メール環境のIPアドレスを別名で名前解決できるようにHostsファイルを設定した(この設定は分かりやすくすることが目的であり、必須ではない)
BOMはGUIベースのインストーラーがあり、簡単にインストールすることができます。これに対して、BOM同梱のアラートフィルターは、いくつかのOSSコンポーネントに依存しており、それらの前提条件の準備を含め、コマンドラインベースでのインストールと設定作業が必要になります。詳しい手順は、「<BOMインストーラーパッケージ>Documents¥Manual¥BOM8-アラートフィルターユーザーズマニュアル.pdf」で説明されていますが、この機会に、Windows Server 2022(デスクトップエクスペリエンス)へのインストール作業を、スクリーンショット画面やポイントとなる注意点を含めて具体的に紹介します。
アラートフィルターの前提条件を準備する
BOM 8.0 SR1同梱のアラートフィルターは、Windows Server 2016以降のWindows Serverのデスクトップエクスペリエンスにインストールして使用することができます。その使用権はBOMのライセンスに含まれますが、BOMがインストールされているのと同じサーバーにインストールすることもできますし、別のサーバーにインストールすることもできます。
また、前提となるOSSコンポーネントがいくつかあります。その1つは「cURL 8.4.0」以降(https://curl.se/)ですが、Windows Server 2019以降にはcURL 8.4.0が標準搭載されています。もう1つは「Python 3.9~3.12」(https://www.python.org/)です。Python環境にはパッケージ管理ツールとして「pip」および「poetry」が必要です。
今回はWindows Server 2022(デスクトップエクスペリエンス)にインストールするため、cURLのインストールは必要ありません。コマンドプロンプトまたはPowerShellから次のコマンドラインを実行することで、標準でインストールされているcURLのバージョンを確認することができます。
| C:¥> curl --version |
Pythonについては、公式サイトから最新の「Windows installer (64-bit)」(この記事の執筆時点では「python-3.12.3-amd64.exe」)をダウンロードして実行します。インストールの際にはカスタムインストール(Customize installation)を選び、「すべてのユーザー(for all users)」(推奨)と「PythonのパスをPATH環境変数に追加する(Add Phython to environment variables)」(必須)を選択してインストールしてください(画面2)。

画面2 Windows Server 2022にPythonをインストールする。PythonのパスをPATH環境変数に追加するオプションの選択を忘れずに
Pythonのインストールが完了したら、コマンドプロンプト(またはPowerShell)のウィンドウを新たに開いて次のコマンドラインを実行し、Python.exeへのパスが通っていることと、Pythonのバージョンを確認してください。
| C:¥> python -V |
pipはPythonとともにインストールされます(Pythonインストール時にインストールしないように選択を解除していない限り)。コマンドプロンプト(またはPowerShell)から次のコマンドラインを実行すると、そのバージョンを確認できます。
| C:¥> pip --version |
前提コンポーネントとして最後に、poetryをインストールします。コマンドプロンプト(またはPowerShell)から次のコマンドラインを実行するとインストールできます(画面3)。
| C:¥> pip install poetry |

画面3 パッケージ管理ツールpoetryをインストールする(アラートフィルターはpoetryパッケージとして提供されているため)
poetryのインストールが完了したら、以下のコマンドラインを実行してアラートフィルターのインストールに必要な設定(virtualenvs.in-project = true)を有効にします。2つ目のコマンドラインは、必要な設定が行われたかどうかを確認するものです(画面4)。
| C:¥> poetry config virtualenvs.in-project true C:¥> poetry config --list |

画面4 アラートフィルターのインストールに必要な設定(virtualenvs.in-project = true)を有効にする
次回(vol.26)へ続く...





